El diagrama de Gantt, para quienes no estén familiarizados con el tema, es una herramienta gráfica que permite visualizar el tiempo total de una secuencia de actividades, por ejemplo, para un proyecto. Para graficarlos, el MS Project es una excelente herramienta, pero hoy aprendremos cómo crear un Gantt usando Excel.
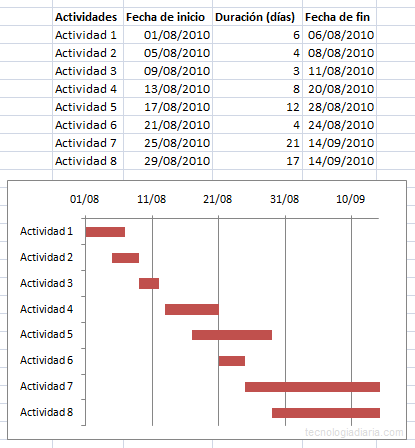
¿Por qué Excel? La respuesta es bastante sencilla: No todos tienen el MS Project instalado, pero la mayoría sí tiene el MS Excel. ¿No tienen Excel? ¿son “libres”? Hay para todos señores, ya que pueden hacer exactamente lo mismo usando el Calc de Open Office.
Ya que antes aprendimos a cómo crear un gráfico de regresión lineal y una línea de tiempo en Excel. ¿Por qué no un Gantt? Comencemos entonces.
Gantt en Excel
Comenzaremos definiendo 4 columnas para realizar nuestro diagrama. Tengamos en cuenta que no se trata de un Gantt exacto dadas las limitaciones que supone el usar Excel y no un programa especializado, sin embargo, algo haremos.
Ingresar datos
Las columnas que usaremos serán un listado de actividades, una fecha de inicio, una duración (en días para este ejemplo) y una fecha de fin. Recomiendo ordenar las fechas de inicio de las actividades en forma ascendente, es decir, de aquella que comienza más temprano a la que comienza más tarde.
NOTA: No habrán en este diagrama limitaciones de precedencia, de modo que no nos complicaremos con una red a la cual apliquemos el método PERT.
El Excel con nuestros datos quedaría más o menos así luego de listar algunas actividades y tiempos:
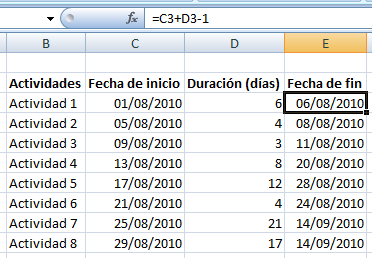
Como se muestra en la imagen superior, los valores de las celdas de la columna de fecha fin de las actividades se obtienen a partir de la fecha de inicio sumando la duración de las mismas.
Recuerden que es necesario restar 1 día, para que así también cuenta el día en que están iniciando las actividades. Por ejemplo, si una actividad comienza el 1 de junio y dura 6 días, la fecha fin no puede ser 1 + 6 = 7 de junio, ya que si hacemos esto estamos dejando de contar el 1ero de junio. Las fechas de inicio consideran que las actividades se realizan al comienzo de ese día.
Gráfico Gantt
A continuación insertaremos el gráfico en Excel. Para esto, sin seleccionar ningún dato de la tabla que hemos creado, vamos a la pestaña Insertar e insertamos un gráfico de Barra/Barra en 2D/Barra apilada.
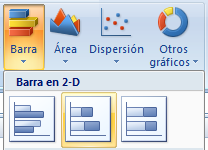
Nos aparecerá un cuadro vacío, ya que no hemos seleccionado ningún dato, sobre el que haremos clic derecho y seleccionaremos la opción Seleccionar datos… que nos nos mostrará una ventana. Hacemos clic en Agregar.
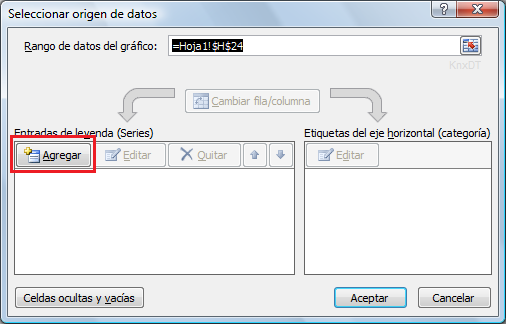
En la nueva ventana que nos aparece, llamada Seleccionar origen de datos, colocamos el cursor en el campo de Nombre la serie y luego seleccionamos la celda Fecha de inicio. Para el campo Valores de la serie, borramos el texto por defecto ={1} y seleccionamos el rango de celdas con los valores de las fechas de inicio. Hacemos algo análogo pero añadiendo otra serie de datos tomando esta vez la columnaduración.
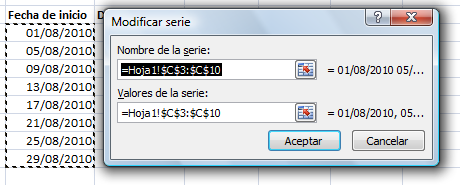
Ahora en la misma ventana de selección de origen de datos hacemos clic en el botón Etiquetas del eje horizontal y seleccionamos el rango de celdas con los nombres de las actividades, es decir, en el ejemplo, desde Actividad 1 hasta Actividad 8.
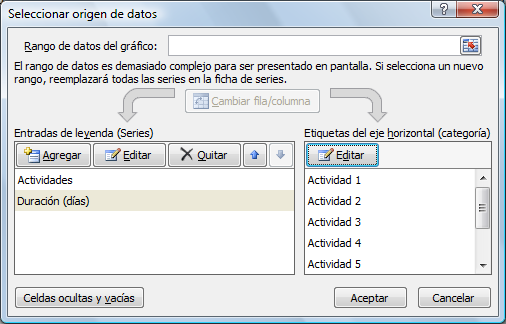
Hacer lic derecho sobre la leyenda del gráfico y seleccionar Eliminar.
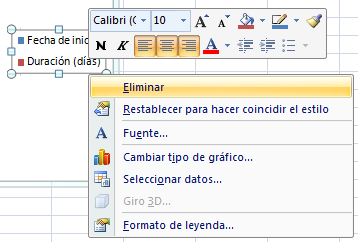
Ahora sobre las barras correspondientes a las series de datos de fecha de inicio hacemos clic derecho, luego seleccionamos la opción Dar formato a serie de datos y allí en la sección Relleno, cambiamos la opción a Sin relleno.
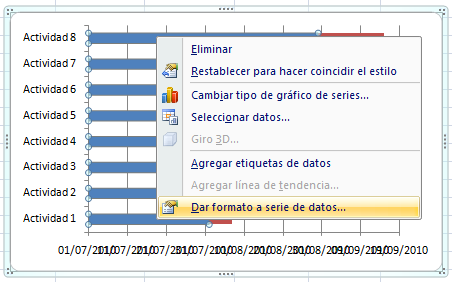
Hacemos lo mismo pero haciendo clic en el gráfico (y seleccionando “Dar formato a serie de datos”), en la sección de actividades. Allí en el grupo de opciones por defecto (Opciones del eje) marcamos el check que dice Categorías en orden inverso como se muestra en la imagen debajo.
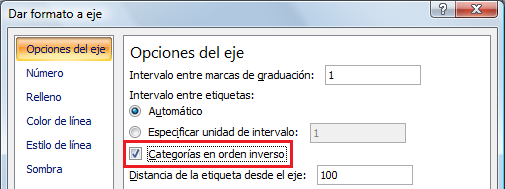
Luego de esto ya nuestro diagrama se ve mucho mejor y se pueden deducir algunas cosas relacionadas a estas actividades, como por ejemplo, cuáles se solapan, cuáles comienzan luego de otras, la duración comparativa de las actividades, etc. Sin embargo, de momento las fechas aún no se visualizan bien ni ayudan mucho, así que arreglaremos esto.
Para esto definiremos un nuevo rango de fechas. Comenzaremos escribiendo en dos celdas aparte, la fecha de inicio y fecha de fin del proyecto (considerando la fecha de la actividad que comienza primero y la fecha de fin de la actividad que termina de último).
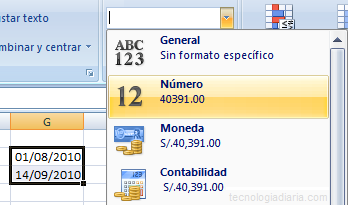
Para el caso ejemplo tenemos la de inicio en 01/08/2010 y la de fin de proyecto en 14/09/2010. Cambiaremos el formato de estas celdas de fecha a número. Éstas fechas cambiarán entonces a su formato numérico, convirtiéndose en 40391.00 y 40435.00 respectivamente. Esto nos servirá para definir el rango de fechas del gráfico.
Hacemos clic derecho sobre la sección de fechas del gráfico y seleccionamos la opción de dar formato. Allí en la sección Opciones del eje definimos Mínimo y Máximo
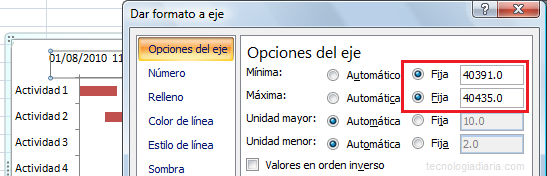
Para finalizar podemos cambiar el formato de la fecha (desde la misma ventana anterior) en la secciónNúmero, donde agregamos el formato dd/mm para omitir el año. Luego de agregarlo lo seleccionamos como un formato Personalizado y listo.
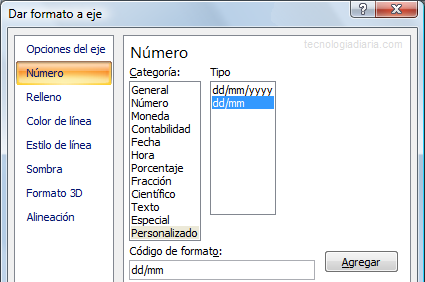
Ya tienen su Gantt en Excel, debería quedar algo así como la imagen del inicio del post. Espero que les haya servido.
También pueden revisar este video en Youtube (en inglés) donde se describe el mismo método.
Términos relacionados:
- diagrama de gantt
- Diagrama de Gantt en excel
- gráfica de gantt
- diagrama de gantt excel
- grafica de gantt en excel

No hay comentarios.:
Publicar un comentario